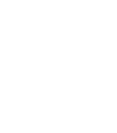Marketing 201 for Shopify: Using Google Analytics, eCommerce tracking and retargeting
About a week ago, I had lunch with a few friends and one asked me how he could be a better marketer with his Shopify site. He runs his business strictly on Shopify and has employees running ads and social media accounts, all with the desire to sell more — but is he? Are sales being made from his marketing efforts? And if so, which traffic sources are the breadwinners and which are the duds?
I put together this guide for him to take to his team. If you’re relatively tech savvy, you may have an easy time getting through these different pieces. If you’re not, hire it out. Your frustration will make this a royal pain and you’re better at other things – so go do them instead! My friend has a development team that built his Shopify store and they’re handling a majority of the heavy lifting.
Here are the steps all Shopify shop owners need to have implemented to have full understanding of their marketing and customer acquisition costs:
- Install Google Analytics
- Configure Analytics for eCommerce
- Install Facebook Ads and Google AdWords retargeting scripts
- Run qualified, targeted traffic to the site
- Tag all emails, social media posts and marketing messages with UTM data
Let’s get started…
Installing Google Analytics on your Shopify site
First, install Google Analytics if you have not yet. Google Analytics (formally called Urchin, more on that later…) is a free service that gives you all of the data on your site visitors. Where did they come from? How long did they stay? Were all the visits just your mom, or did you have a broad range of site visitors from across the state or country? To install Google Analytics for Shopify, follow this guide.
Configuring eCommerce tracking for your Shopify store with Google Analytics
Once Google Analytics is installed, you’ll need to take a few more steps to get Analytics to report on sales. Without taking this step, you’ll still be able to track visitors, but you won’t be able to link a visit with a sale. To configure eCommerce tracking on your Shopify store, follow this guide.
Add Conversion Tracking to your Shopify site
Once someone purchases, you likely already get an email stating who ordered what. But that information isn’t being reported into Analytics (well, some of it is with eCommerce analytics). The best thing to do is to add Conversion Tracking to all of the “Thank You for Ordering/Signing Up/whatever” pages on your site.
Quick guide for setting up conversion tracking with Google Analytics and your Shopify site is here.
Installing Facebook Ads and Google AdWords retargeting pixels to your Shopify site
Retargeting is the name for ads that follow you around after you’ve been on a website but didn’t buy. You’ll want to setup 2 platforms to cookie visitors: Google AdWords and Facebook Ads. Why? Because these are the two largest ad networks, allowing you to get your remarketing ad in front of your prospect quickly and effectively.
For generating an AdWords retargeting pixel (block of code), follow these instructions.
For Facebook, follow this guide.
Here’s where to install the code you generated.
Pro-tip: Mailchimp with Facebook Custom Audiences is Mega Awesome!
If you’re already using Mailchimp, you’re in luck! Facebook has a slick Custom Audience feature to allow you to retarget all of the new folks who join your newsletter or purchase. Be a cool dude and get that configured too!
Once your tracking is setup, your custom audiences configured and pixels dropped, you’re ready to start sending traffic effectively!
Driving paid traffic with Facebook Ads and Google AdWords to your Shopify store
In this phase, it’s time to drive qualified traffic. Here are the different routes:
Setting up retargeting for both Facebook and Google AdWords
This is for driving site visitors who didn’t purchase back to the last product they looked at, encouraging them to buy. If you have plenty of SKU’s, you may want to consider Google AdWord’s dynamic retargeting.
You’ll need to produce images for the different image ad sizes. Facebook has 2 sizes – one for the Newsfeed and another for the right sidebar. AdWords, on the other hand, has dozens of sizes to fit the millions of websites your ads will display on. Square, rectangle, short, tall, long or huge, I recommend starting with two sizes on AdWords: 728×90 and 300×250. They will get the most impressions, however once they’re done and you’re happy with their success, add in the weird sizes and you’ll likely pay much less for your traffic. The reason for this is the difficulty in creating image ads of different sizes; many people just wont do it. That means less competition and lower bid fees.
Create Look Alike audiences of your past customers on Shopify
You’ve had buyers by now. Wouldn’t it be magical to just replicate your best buyers and send them to your site? With Facebook’s Look Alike audience feature, you can! You need a CSV file of 500+ email addresses of your customers and/or prospects. Once you give that list to Facebook, they’ll match about 50% of the emails to Facebook profiles and figure out what they all have in common. From there, they’ll go get you 2-20 million prospects that are the average of your demographic. Read more about that here.
Track all your marketing efforts with UTM links for increased visibility
This is the last step that you need to do to effectively track your traffic sources, so pay attention! It’s easy to skimp on this part since all of the heavy lifting is done, but without using these URL variables, you’re going to have limited visibility in your marketing efforts.
A quick background: Google Analytics has a hard time knowing how a site visitor got to the site. They might know the person came from Facebook, but they don’t know if the visitor came from a Facebook ad or the Fan Page or just someone linking on their Wall. Because of this, we need to tell Analytics explicitly where visitors are coming from – when we can.
If you run an ad, you shouldn’t just send people to example.com/widget-for-sale. You need to tell Google where the person came from, what medium they came in on (video ad vs. text ad), and the campaign it was associated with. To do this, we use UTM tracking variables. It may seem daunting, but I assure you this is easy peasy once you understand it.
The tracking variables we as marketers use go in the destination URL of our ads, our tweets, our emails and our articles. Google uses the throwback term “Urchin tracking metric” or “UTM” to define these different variables. For a quick example, let’s assume we’re running an ad on Facebook on the desktop Newsfeed during Christmas of 2020. We want to drive our prospects to the product page. Here’s what we need:
URL: www.example.com/widget-for-sale
Source: Facebook
Medium: Desktop Newsfeed
Campaign: 2020 Christmas
From these variables, we construct the following URL:
www.example.com/widget-for-sale?utm_source=facebook&utm_medium=desktop-newsfeed&utm_campaign=2020-Christmas
By sending a prospect to that URL, Google Analytics knows “Hey! This person came from the Desktop Newsfeed ad on Facebook in the 2020 Christmas campaign!”
Don’t worry, though. You don’t have to memorize these variables and structure. Use this great URL Builder from Google! I use it all the time, especially for other variables I want to track.
That should cover it. If you do those key steps, you’ll be leaps-and-bounds ahead of your competition in being able to track site visitors and marketing campaigns. You’ll finally be able to tell which Facebook campaign brought you in a sale instead of just a bunch of window shoppers. Use the insights inside of Google Analytics at least weekly to make marketing decisions to support your company on acquiring new customers.
Go do good work!